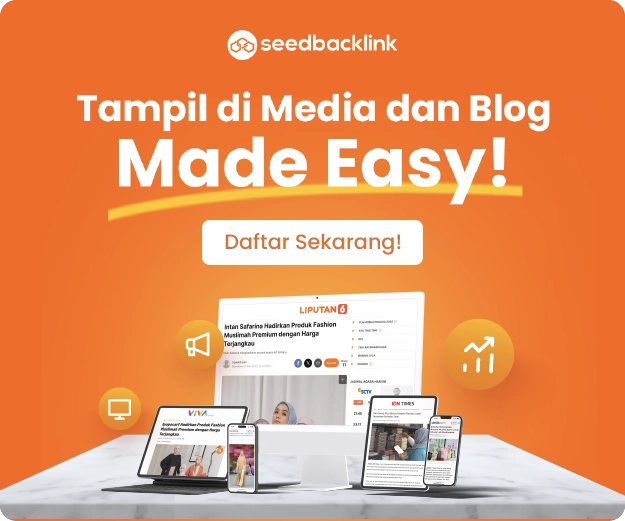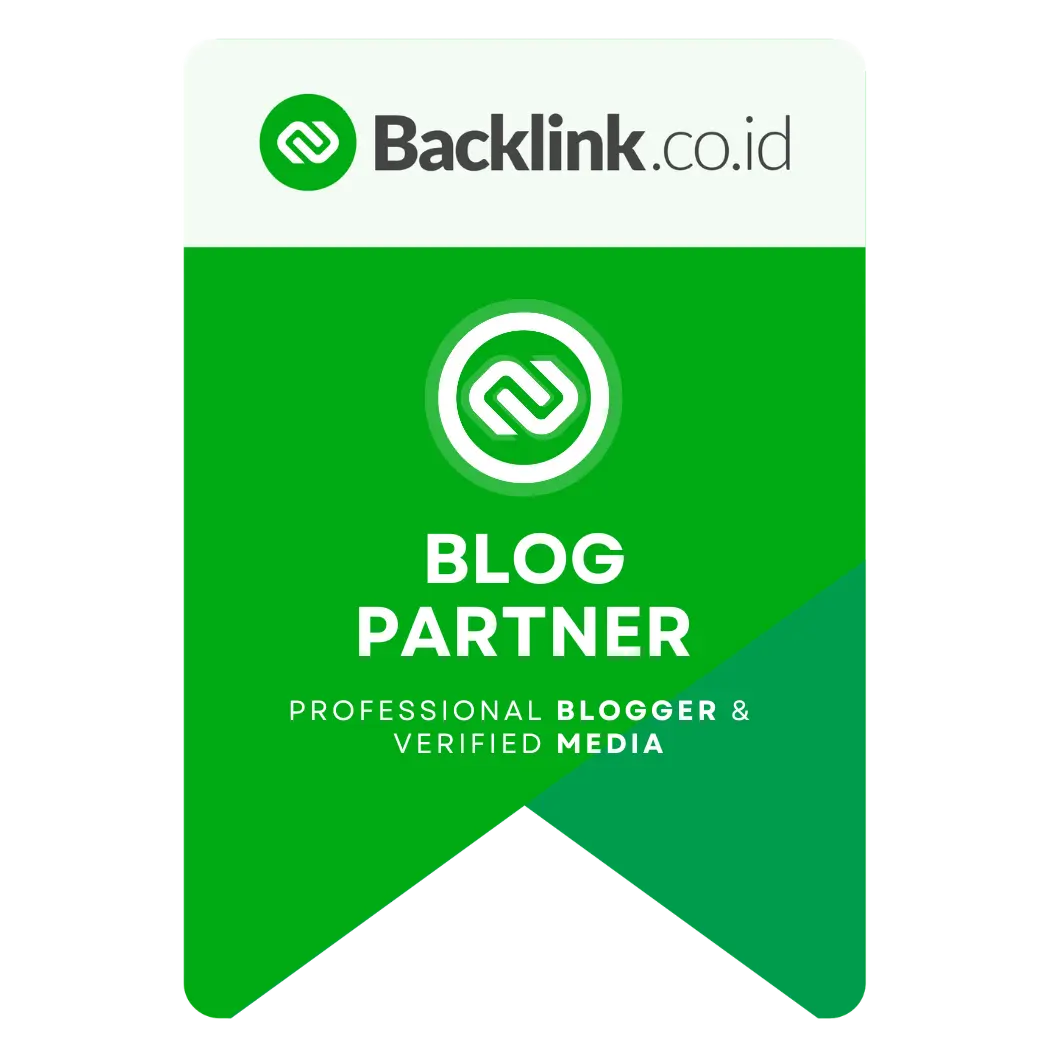Lindungi Privasimu, Ini 7 Cara Mengunci Aplikasi di iPhone
Admin 1/26/2022
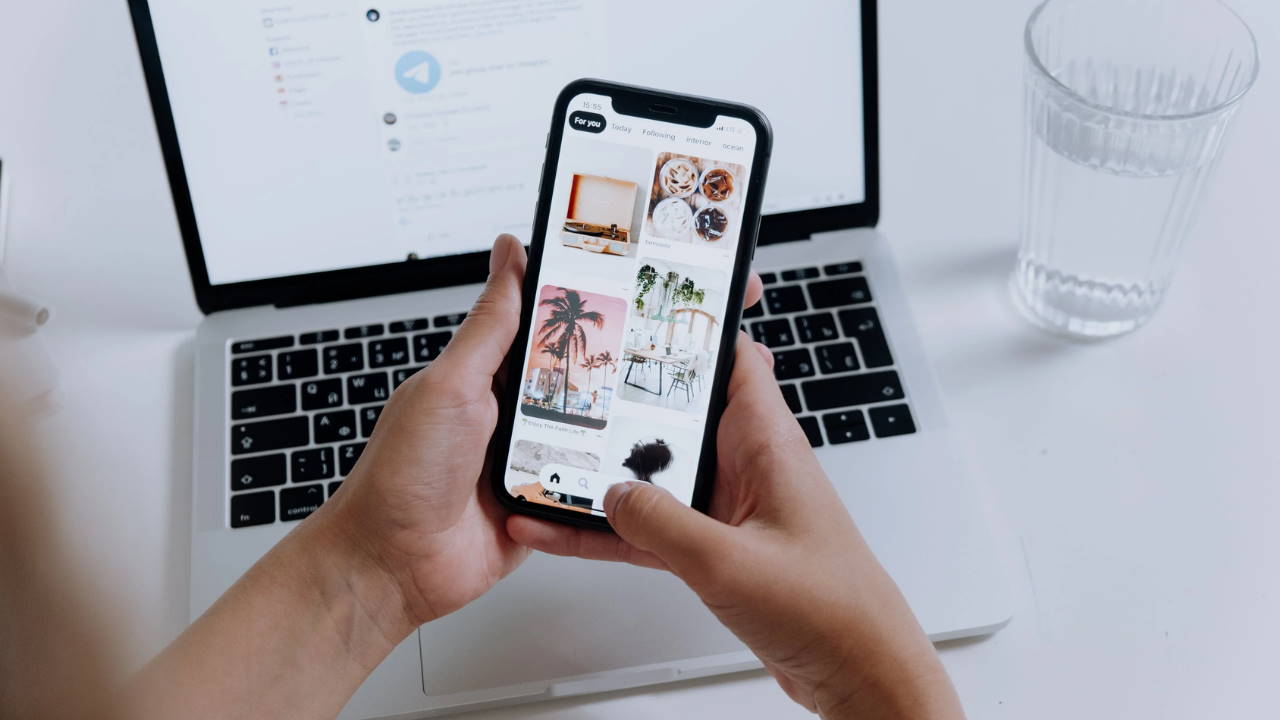
Keamanan gawai kini tak bisa hanya mengandalkan penguncian utama. Kamu juga perlu tahu bagaimana cara mengunci aplikasi di iPhone. Dengan demikian, aplikasi yang bersifat private akan tetap aman meskipun kamu sedang meminjamkan gawai pada orang lain.
Aplikasi di iPhone ada yang merupakan aplikasi bawaan, dan ada juga yang aplikasi pihak ketiga. Cara menguncinya juga ada yang berbeda.
7 Cara Mengunci Aplikasi di iPhone
Setidaknya ada 7 cara mengunci aplikasi tertentu di iPhone yang bisa kamu coba. Simak ulasannya berikut ini.
1. Menggunakan Restrictions
Pada iPhone yang menggunakan iOS 11 atau sebelumnya, maka kamu dapat memanfaatkan fitur restrictions. Ini juga berlaku sebagai cara mengunci aplikasi di iPhone 7 dan cara mengunci aplikasi di iPhone 6S Plus. Ikuti langkah berikut ini:
- Masuk ke bagian Setting.
- Buka bagian General, lalu gulirkan layar ke bagian Restrictions. Buka tab tersebut dan pastikan Restrictions dalam posisi Enabled.
- Masukkan kode (Passcode) yang baru.
- Geser ikon toggle yang tadinya dalam posisi on (Hijau) ke Off pada aplikasi-aplikasi yang ingin dibatasi. Dengan demikian, aplikasi ini tidak akan muncul pada home screen.
Pada iPhone yang menggunakan iOS 12 dan yang lebih baru, kamu bisa menggunakan cara yang sedikit berbeda. Ikuti langkah berikut ini:
- Masuk ke bagian Setting.
- Buka bagian Screen Time, lalu aktifkan.
- Masuk ke bagian Content and Privacy Restrictions.
- Klik bagian Allowed Apps dan pastikan toggle dalam kondisi off untuk semua aplikasi yang tidak ingin kamu gunakan (Ingin dikunci).
- Kembali ke home screen untuk menyimpan pengaturan yang sudah kamu buat.
Langkah-langkah ini hanya berlaku untuk aplikasi pihak pertama milik Apple. Untuk aplikasi pihak ketiga, kamu perlu menggunakan cara lain. Ini dapat kamu gunakan sebagai cara mengunci aplikasi di iPhone IOS 14 dan cara mengunci aplikasi di iPhone IOS 15.
2. Mengunci Aplikasi Milik Anak

Ikuti langkah berikut ini:
- Pada bagian Settings, pilih Screen Time.
- Lanjutkan dengan menekan Continue, lalu pilih This is My [Device]. Jika kamu ingin melakukan pembatasan pada aplikasi-aplikasi tertentu di iPhone milik anak, maka tekan This is My Child’s [Device].
- Masuk ke bagian Content & Privacy Restrictions.
- Jika diminta, masukkan kode dan nyalakan Content & Privacy.
Agar anak atau anggota keluarga yang lain tidak mengganti-ganti pengaturan yang kamu buat, kamu perlu membuat kode. Kamu bisa memanfaatkan Screen Time Passcode untuk membuatnya.
Caranya, tekan Use Screen Time Passcode, lalu masukkan kode. Pada iOS 13.4 dan setelahnya, kamu akan diminta memasukkan akun Apple dan password. Ini dapat juga digunakan untuk reset kode Screen Time jika kamu lupa suatu saat nanti.
3. Menggunakan Touch ID
Sebelum menggunakan Touch ID untuk mengunci aplikasi pada iPhone milikmu, kamu harus memastikan Touch ID dalam mode aktif. Caranya mengaktifkan, ikuti langkah berikut:
- Buka bagian Setting.
- Gulirkan ke bawah, dan klik Touch ID & Passcode.
- Masukkan Password.
- Pastikan toggle Touch ID menyala pada semua aplikasi, terutama iPhone Unlock, iTunes & App Store, Apple Pay (Untuk iPhone 6, 6 plus, atau versi setelahnya, serta Password AutoFill.
Setelah Touch ID sudah aktif, maka kamu bisa melakukan pengaturan untuk penguncian aplikasi dengan fingerprint Touch ID. Ikuti langkah berikut:
- Pilih aplikasi yang akan dikunci, lalu buka bagian pengaturan.
- Klik Passcode & Touch ID, atau sesuatu yang sesuai dengan aplikasi.
- Pastikan Passcode dalam keadaan aktif (Enabled). Pilih Passcode.
- Pastikan toggle Touch ID dalam posisi aktif (on). Kamu mungkin perlu memasukkan Passcode kembali.
Setelah langkah di atas kamu lakukan, kamu sudah bisa menggunakan fingerprint untuk membuka sebuah aplikasi, alih-alih password. Langkah-langkah tersebut juga berlaku sebagai cara mengunci galeri di iPhone.
4. Menggunakan Face ID
Pada iPhone yang aplikasinya akan dikunci, pastikan pengaturan Face ID sudah aktif, lalu ikuti langkah berikut ini.
- Pada iPhone, buka aplikasi Settings.
- Klik Face ID & Passcode, lalu masukkan Passcode iPhone kamu.
- Pilih Other Apps.
- Pastikan toggle aplikasi yang kamu ingin aktifkan Face ID-nya dalam kondisi berwarna hijau.
Setelah melakukan langkah di atas, kamu bisa masuk ke sebuah aplikasi dengan Face ID, alih-alih password. Satu hal yang perlu menjadi catatan, tidak semua aplikasi akan bisa dibuka kuncinya dengan Face ID. Semua ini tetap tergantung pengaturan dari pengembang aplikasi tersebut.
5. Menggunakan Guided Access
Bila kamu ingin meminjamkan iPhone pada orang lain untuk aplikasi tertentu, tapi khawatir dia akan membuka aplikasi lainnya, maka cara ini sangat penting kamu kuasai. Dengan Guided Access, kamu dapat mengunci iPhone untuk hanya mengoperasikan aplikasi tertentu.
Cara mengaktifkan Guided Access adalah sebagai berikut:
- Untuk mengaktifkan Guided Access, masuk ke bagian Setting, lalu pilih tab Accessibility.
- Pilih Guided Access, dan nyalakan toggle-nya.
- Masuk ke Passcode Setting dan atur Guided Access Passcode.
- Setelah toggle dipastikan menyala, kamu tinggal tekan tiga kali tombol power atau touch-ID untuk mengaktifkan Guided Access pada aplikasi apapun.
- Untuk mengakhiri mode Guided Access, kamu tinggal tekan tiga kali tombol power atau Touch-ID, lalu masukkan password dan klik End pada bagian kanan atas.
Dengan Guided Access, kamu tak perlu khawatir ada orang yang membuka chat atau membongkar privasi kamu yang lain. Ini juga dapat berlaku sebagai cara mengunci aplikasi Instagram di iPhone.
6. Menggunakan App Limits

Simak langkah berikut ini.
- Masuk ke bagian Setting, lalu buka Screen Time.
- Masuk ke App Limits, lalu tekan tab Add Limit.
- Kamu akan melihat daftar aplikasi yang ada dalam iPhone milikmu. Putuskan aplikasi apa saja yang ingin kamu batasi aksesnya. Tekan tombol centang pada bagian kiri kategori yang ingin dibatasi. Misalnya media sosial (tab Social Networking).
App Limits ini berguna untuk aplikasi-aplikasi yang berada dalam kategori tertentu saja. Menariknya, kamu bisa mengatur pembatasan waktu untuk masing-masing kategori aplikasi. Kamu juga bisa mengatur pada hari-hari apa saja suatu kategori aplikasi akan aktif.
Saat pengaturan sudha tersimpan, aplikasi akan terkunci sesuai jadwal. Apabila kamu ternyata membutuhkan waktu lebih lama untuk menggunakan sebuah aplikasi, klik Ask for More Time lalu masukkan kode untuk menonaktifkan kunci sementara.
7. Memanfaatkan Aplikasi Pihak Ketiga
Ada berbagai aplikasi pihak ketiga yang dapat kamu gunakan untuk mengunci aplikasi pada iPhone. Salah satunya adalah BioProtect. Cara melakukannya adalah sebagai berikut:
- Install aplikasi BioProtect pada iPhone di gadget yang akan kamu atur.
- Akses panel dengan Touch ID.
- Pastikan BioProtect dalam posisi on.
- Masuk ke bagian Protected Application, lalu kamu akan melihat sebuah daftar aplikasi.
- Pada aplikasi yang ingin diatur kuncinya dengan BioProtect, pastikan posisinya on (aktif).
Setelah langkah ini, kamu bisa menggunakan BioProtect untuk mengunci aplikasi-aplikasi tersebut. Ini dapat kamu manfaatkan sebagai cara mengunci aplikasi di iPhone XR, cara mengunci aplikasi di iPhone 12, maupun versi iPhone lainnya.
Aplikasi bawaan maupun aplikasi pihak ketiga sama-sama bisa digunakan untuk mengunci aplikasi. Diantara semua cara mengunci aplikasi di iPhone di atas, manakah yang ingin kamu coba?. Semoga Bermanfaat!