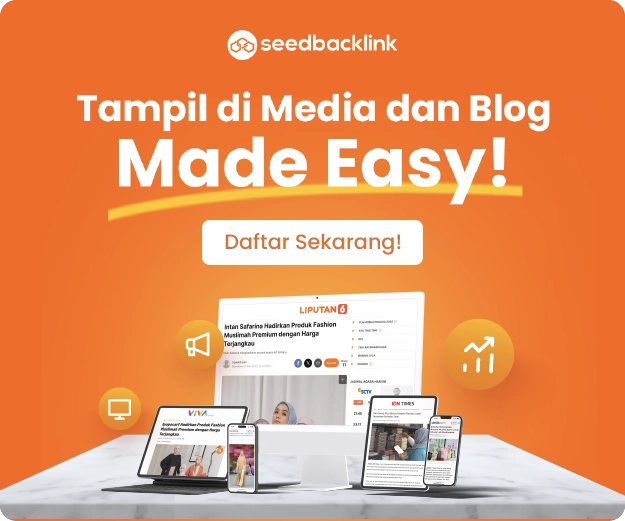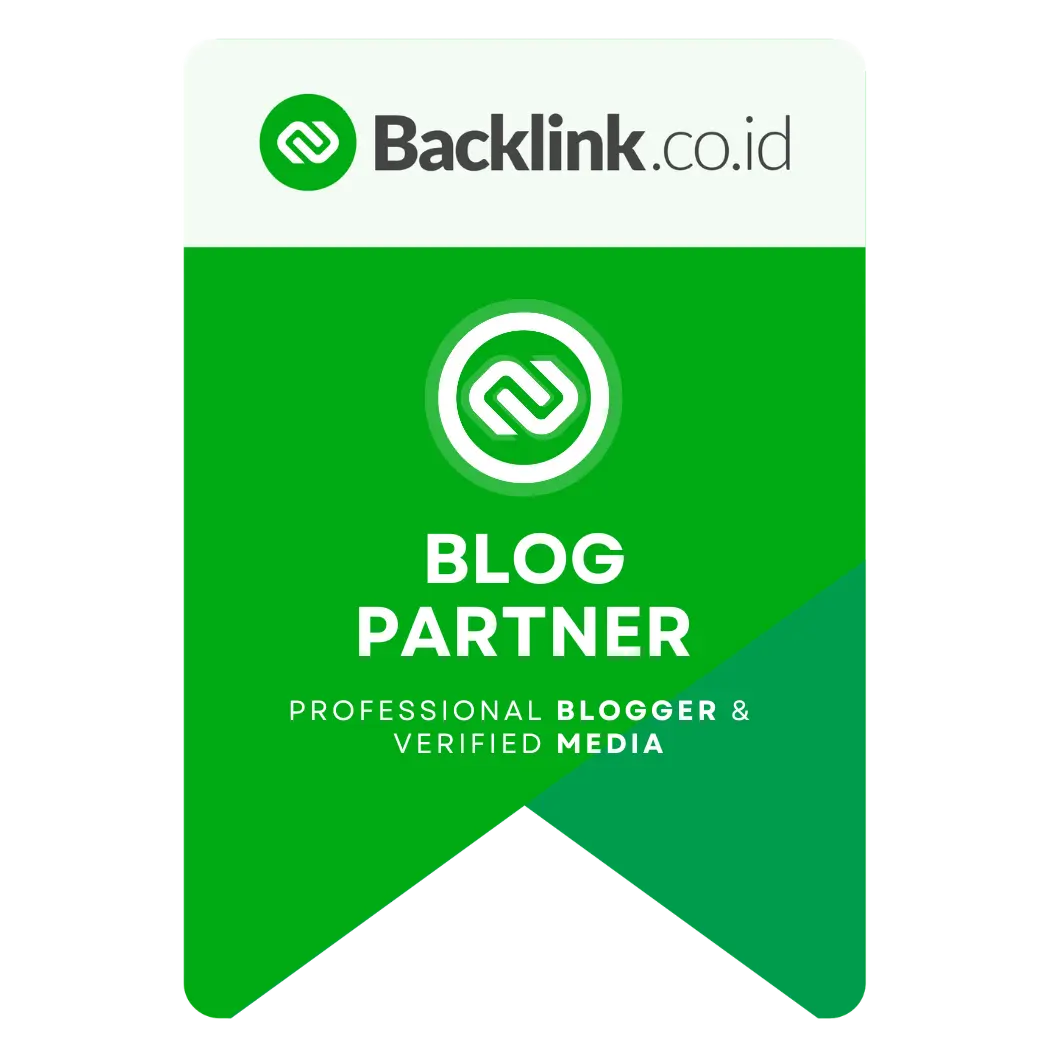Rutin Bersihkan! Ini Cara Menghapus Junk Files Windows 10
Admin 2/04/2022

Rutin Bersihkan! Ini Cara Menghapus Junk Files Windows 10
Tentu sangat tidak mengenakkan saat menggunakan PC atau laptop, tidak optimal gara-gara junk files. Untuk kamu pengguna sistem operasi Windows 10 dan mencari tahu cara menghapus junk files windows 10, simak artikel ini selengkapnya. Sehingga bisa bebas menggunakan komputer tanpa gangguan.
Apa yang Dimaksud Junk Files?
Sebelum memahami cara menghapusnya, sebaiknya kita mengerti apa itu junk files. Secara makna, junk files adalah file sampah. Juga bisa berarti file sisa atau file sementara yang dihasilkan selama menjalankan program pada komputer atau menginstal aplikasi.
Sama seperti sampah pada umumnya, file sampah ini juga akan menumpuk jika kamu membiarkannya begitu saja. Tumpukan file sampah ini akan menurunkan kinerja perangkatmu, membuatnya menjadi lambat atau bahkan tidak berfungsi sebagaimana mestinya. Meskipun kamu memiliki konfigurasi hardware terbaik.
Cara Menghapus Junk Files Windows 10
Karena alasan tersebut, kami sangat menyarankan kamu untuk menghapus file sampah yang tidak berguna, tetapi mempengaruhi kinerja perangkat. Karena tidak akan menyebabkan kerusakan, melainkan meningkatkan kinerja perangkat. Jadi tidak ada dampak menghapus temporary files yang buruk.
Berikut ini cara menghapus junk files pada Windows 10:
1. Menggunakan Tools Disk Cleanup
Salah satu cara menghapus cache di windows 10 yang paling mudah adalah dengan menggunakan disk cleanup. Dengan tools ini kamu dapat menyingkirkan file sampah seperti unduhan, file instalasi Windows sementara, file internet sementara, Recycle Bin, dan lainnya.
Berikut cara menggunakannya.
- Pada kotak pencarian pada taskbar, ketik disk cleanup kemudian pilih disk cleanup pada hasil yang tertera.
- Pilih lokasi drive yang ingin kamu hapus, lalu klik Ok.
- Tandai dengan benar dokumen mana saja yang akan kamu hapus, sehingga file penting lainnya tidak akan ikut terhapus. Untuk melihat file mana yang akan kamu hapus, klik view file.
- Saat sudah selesai, klik Ok, maka proses pembersihan akan berjalan.
Jika kamu merasa perlu mengosongkan lebih banyak ruang pada perangkat, kamu juga dapat menghapus file sistem. Cara menghapus file system di windows 10 masih dengan bantuan disk cleanup. Kamu tinggal pilih clean up system files, lalu pilih file mana yang mau kamu hapus. Setelah itu pilih oke dan proses akan berjalan.
Sebagai catatan, saat kamu menyadari bahwa folder sementara terisi dengan cepat setelah kamu menjalankan disk clean up, kamu harus memperhatikan eror pada low disk space karena folder sementara yang penuh.
2. Melalui Recycle Bin
Cara menghapus junk file di laptop berikutnya menggunakan Recycle Bin. Folder ini akan menyimpan semua file yang telah kamu hapus dari komputer. Ini adalah utilitas yang berguna, karena kamu juga dapat memulihkan file yang tidak sengaja kamu hapus, namun masih ingin kamu simpan.
Jika file-file pada recycle bin tidak sering kamu bersihkan, dapat mengakumulasi gigabyte file yang menghabiskan ruang penyimpanan. Untungnya, membersihkannya cukup mudah. Kamu bisa memilih menghapus satu per satu atau mengosongkannya sekaligus.
- Buka Recycle Bin dari desktop. Jika kamu tidak memiliki pintasan desktop yang tersedia, ketik pada pencarian Windows, klik yang paling cocok.
- Pilihlah dokumen yang hendak Kamu hapus. Jika ada file yang ingin kamu pulihkan, klik kanan, kemudian pilih restore.
- Untuk menghapus semua file, klik kanan pada folder dan pilih empty recycle bin.
- Kamu juga bisa melakukan tindakan ini langsung dari desktop, dengan cara klik kanan pada shortcut recycle bin, lalu pilih empty recycle bin. Klik ya untuk mengkonfirmasi tindakan.
3. Mengosongkan File Sementara
Cara menghapus temporary file di windows 10 File selanjutnya dengan mengosongkan file sementara. File sementara dibuat secara otomatis untuk menyimpan informasi pada file yang sedang kamu gunakan. Setelah tugasnya selesai, kamu bisa menghapus file-file ini.
File sementara tersimpan pada folder Windows Temp. Kamu dapat membersihkannya secara manual untuk mengosongkan ruang penyimpanan pada Windows. Caranya adalah sebagai berikut:
- Tekan tombol Windows + R untuk menjalankan
- Ketik %temp% lalu klik Ok.
- Pada folder sementara, tekan Ctrl+A untuk memilih semua file kemudian tekan tombol hapus. Klik lewati untuk file apapun yang sedang kamu gunakan.
Untuk cara mudahnya, Windows 10 juga hadir dengan Storage Sense, fitur bawaan untuk membersihkan file sampah dari berbagai sumber. Jika kamu menyukainya, kamu bisa mengkonfigurasikannya untuk menghapus file sementara secara otomatis.
Cara mengaktifkan Storage Sense yaitu, buka Pengaturan lalu sistem, kemudian Penyimpanan. Alihkan saklar untuk mengaktifkan Storage Sense. Terakhir pilih Configure Storage Sense atau jalankan sekarang.
Pilih kapan kamu akan menjalankan Storage Sense. Pada Temporary Files, centang hapus file sementara yang tidak digunakan oleh aplikasi saya.
4. Menggunakan Command Prompt
Pilihan berikutnya adalah menggunakan Command Prompt, aplikasi penerjemah baris perintah yang tersedia pada sebagian besar sistem operasi Windows.
Berikut adalah beberapa perintah yang dapat kamu gunakan untuk membuang file sampah.
- Untuk menggunakan tool Disk Cleanup, menggunakan Command Prompt, gunakan salah satu dari perintah berikut:
- C:\Windows\system32>Cleanmgr/sageset
- C:\Windows\system32>Cleanmgr/sagerun
- C:\Windows\system32>_
- Untuk melewati disk selection dan melihat menu kategori pemilihan:
- Cleanmgr/sageset
- Untuk proses pembersihan secara otomatis tanpa memilih kategori apapun:
- Cleanmgr/sagerun
- Ruang penyimpanan hampir habis? Gunakan perintah ini untuk pembersihan cepat:
- Cleanmgr/lowdisk
- Untuk melihat file sementara, gunakan perintah ini sebagai administrator:
- %Systemroot%\explorer.exe%temp%\
- Untuk menghapus file sementara, gunakan perintah ini:
- del%temp%\*.*/s/q
5. Membersihkan Restore Point
Pilihan terakhir adalah menggunakan Restore Point. Ini mungkin akan jadi penyelamat, namun kebanyakan mereka dapat mengambil ruang yang tidak perlu pada drive penyimpanan kamu.
Meskipun Windows tidak menunjukkan berapa banyak ruang yang diambil oleh system restore, kamu dapat menghapus restore point lama untuk mengosongkan lebih banyak ruang.
Kamu dapat membersihkan Restore point dari utilitas Disk Cleanup. Pembersihan restore point akan menghapus semua kecuali restore point terbaru. Berikut cara melakukannya.
- Pada utilitas Disk Clean, klik tombol cleanup system files.
- Pilih sebuah drive dan klik Ok, untuk memulai pemindaian
- Selanjutnya, buka tab More Options
- Pada System Restore and Shadow Copies, klik tombol cleanup
- Pilih tombol delete untuk mengkonfirmasi tindakan.
Kesimpulan
Itulah langkah-langkah agar komputer menjadi ringan atau bersih dari sampah. Kamu bisa menggunakan tool disk cleanup, recycle bin, menghapus file sementara, dengan Command Prompt atau dengan Restore Point.
Kini kamu bisa bernafas lega karena telah membersihkan junk files, sehingga komputer dapat bekerja optimal.
Sayangnya cara menghapus junk files windows 10 ini tidak cukup hanya kamu lakukan sekali saja. Karena pembersihan junk files harus kamu lakukan secara berkala agar sistem komputer tetap bersih. Untungnya cara yang kami berikan tergolong mudah, sehingga bisa kamu lakukan kapan saja. Semoga Bermanfaat!